Create QR labels from Excel or CSV with P-touch Editor for Brother label printers
In this tutorial, we cover how to import equipment lists from Excel spreadsheets or CSV files, and batch create individual labels with QR codes that will lead to web addresses from the imported file.
Note! We are not a supplier or the maker of the P-touch Editor software and do not offer any support for it other than this article. Please contact Brother or the supplier of your Brother label printer if you need any help.
This tutorial applies to Brother label printers only. P-touch Editor is a software that you can download and use for free if you have a Brother label printer. If you don't already have the software, go to www.brother.com, select your country, then select label printers. Find your printer, select Support > Downloads, and download the latest version of the P-touch Editor software.
With the P-touch Editor software, you can create one and one label. But you can also import lists of items, for instance from Excel or CSV files, and create multiple unique labels with very little effort.
In this tutorial, we take a CSV file exported from the equipment management software Itefy (go to the signup page if you want to test it for free), import it into P-touch Editor, and create labels with the equipment name and a QR code leading to its public page - all in one operation.
#1 Select a database file
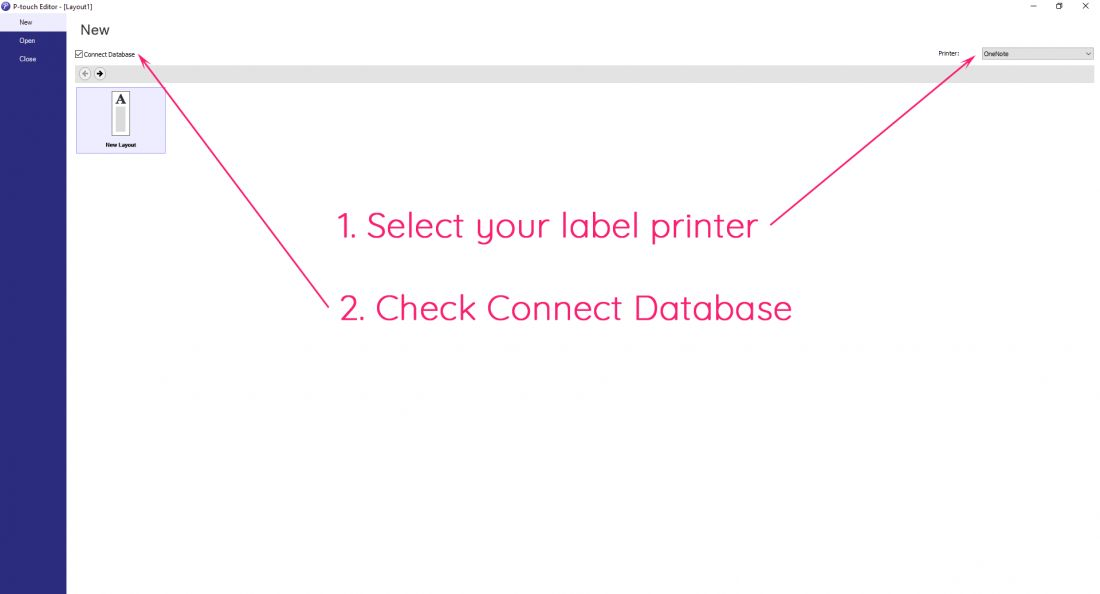
After opening the P-touch Editor software, make sure you first select your label printer. This ensures that the label size and color settings in the editor is correct.
Then, check the Connect Database checkbox. Click the right arrow or double click New Layout to continue.
Now, you will get the Open Database window, where you select the file with the data you want to apply to the labels. There are multiple different formats to choose from:
- Database Files (*.accdb, *.mdb, *.xlsx, *.xlsm, *.xls, *.csv, *.txt)
- Access Database (*.accdb, *.mdb)
- Excel Files (*.xlsx, *.xlsm, *.xls)
- CVS File (*.csv)
You also have the option to connect directly to an MSDE/SQL Server.
In this tutorial, however, we use a CSV file that we have exported from Itefy.
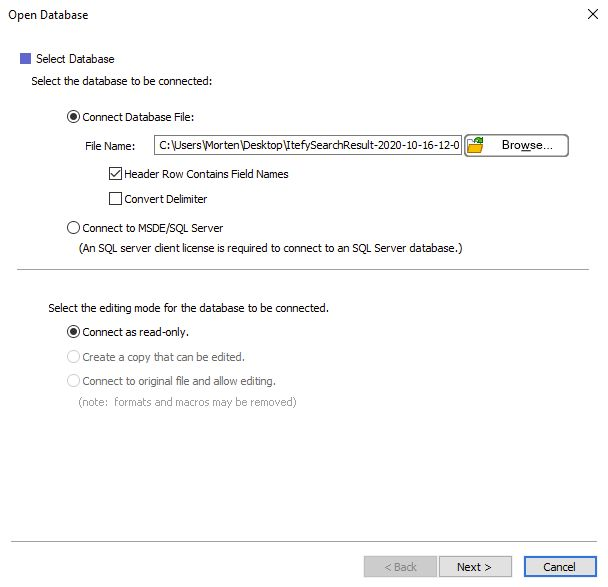
Click Browse and select the data file you want to use. If the first row in your file contains the name of each row, make sure that the Header Row Contains Field Names checkbox is checked.
#2 Create the label template
Your editor is now horizontally split, where the label editor is in the upper part and the data table is in the lower part of the window.
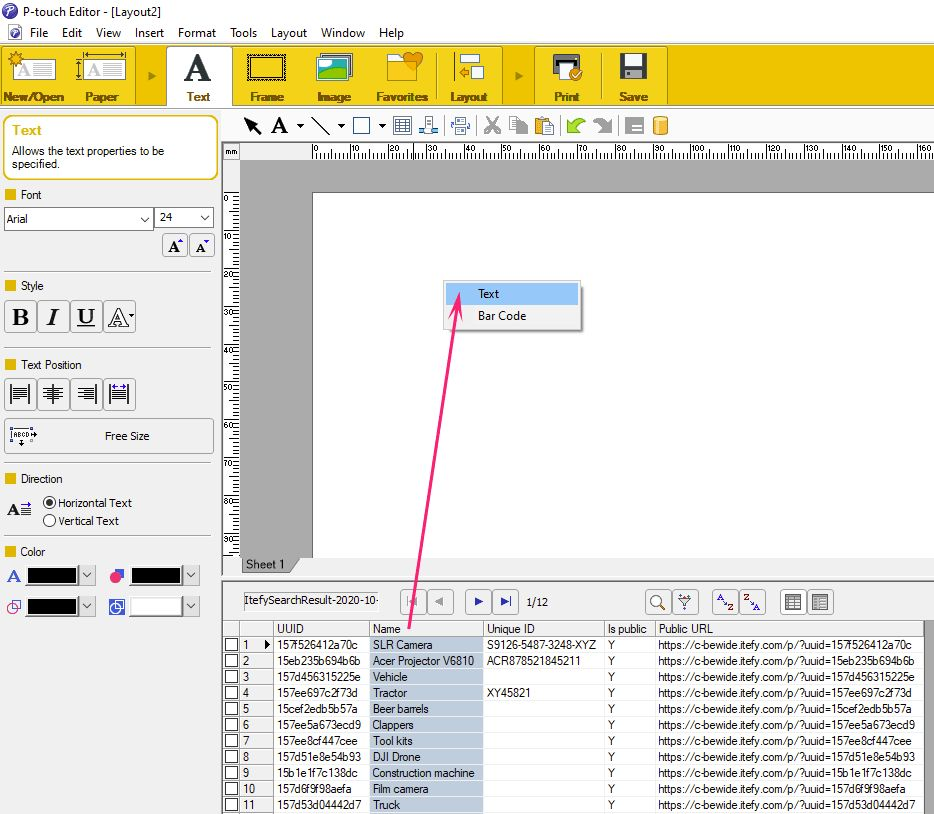
Let's begin by adding the item name to the label. Click and hold the column header for the Name column, and drag it over the label area. You will now get a menu where you can select either Text or Bar Code. Select Text.
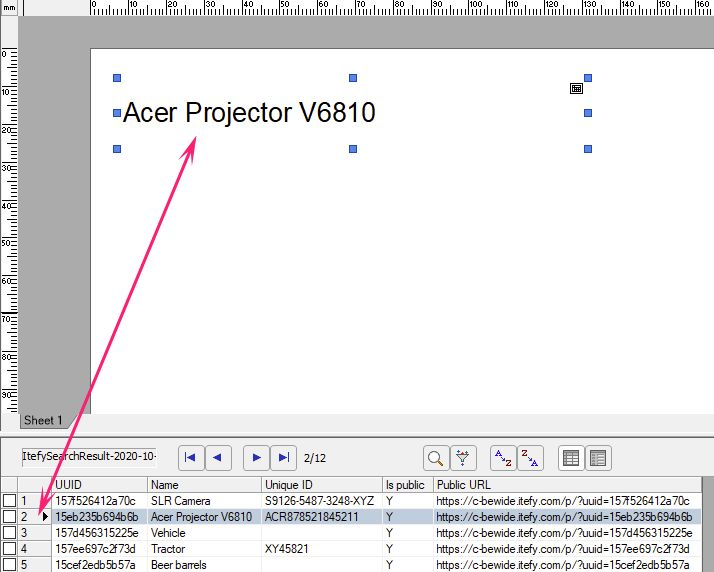
The text area you just created is now connected to the data table. If you click the number to the left in the data table, you can see that the text in the label changes to whatever row you have selected.
You can change the font, size, style, alignment, etc. as long as the text box is selected. The changes will apply to all the labels, as the label area works as a template.
Now, let's add a QR code to the label. This QR code, which can easily be scanned with a smartphone, will lead to a web address (in this case, the public URL of the equipment in Itefy).
Click and hold the column header for the Public URL column, and drag it over the label area, wherever you want to place the QR code.
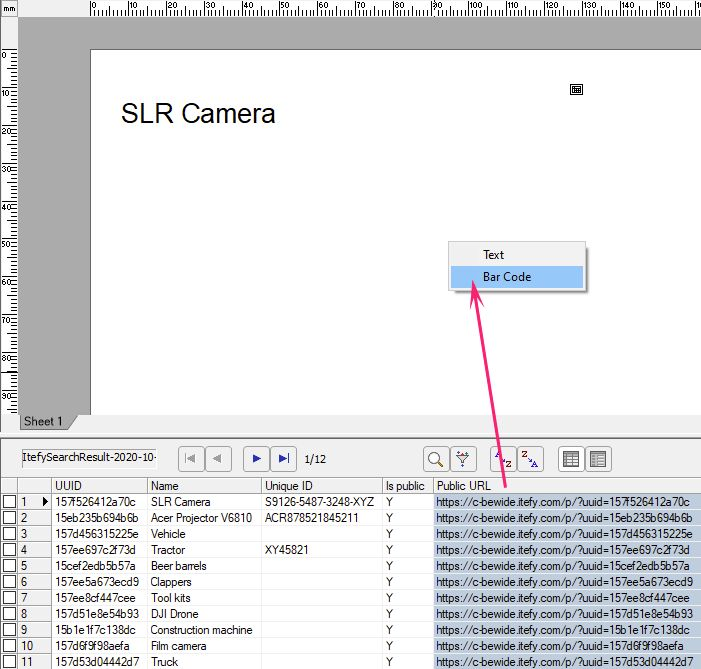
This time, select Bar Code from the menu.
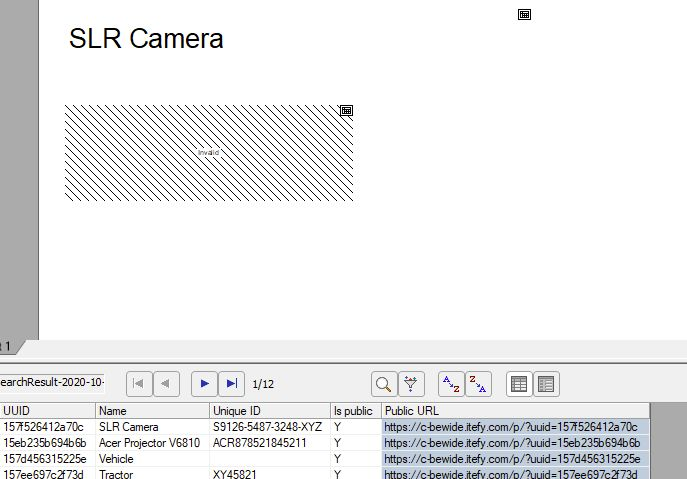
At first, the new area is just shaded. To convert it to a proper QR code, double click the shaded area, and select the Protocol tab in the Bar Code Properties window.
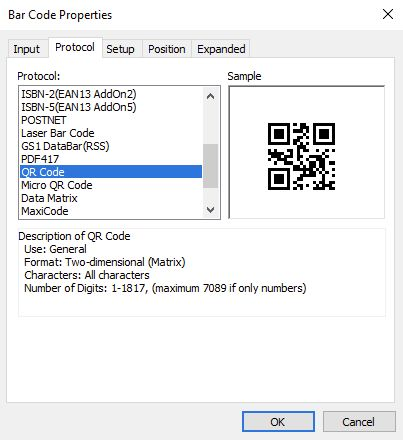
Under Protocol, select QR Code, and click OK.
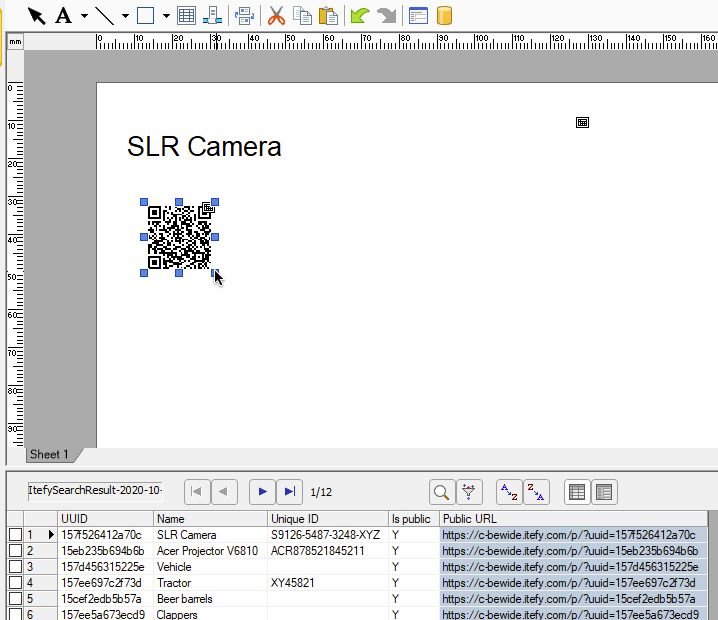
The bar code is now converted into a usable QR code that you can resize and move around. Make sure it's not too small, in order to be scanned and read correctly by mobile phones.
Tip! You can test the QR code before you print the labels. Just open the web browser on your phone, tap the QR code icon (not present on older phones) and scan the QR code on the P-touch Editor screen. If the correct website appears, then it's working.
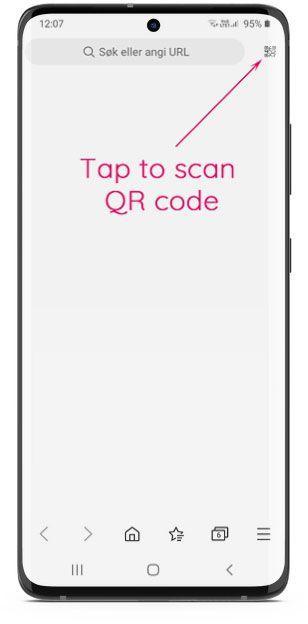
#3 Test before printing
Labels cost money, so before you print you should check that the labels are correct and that the QR codes are working properly. Simply check a few of your labels by clicking different rows and see if the item name is correct. Also, try to scan a few QR codes with your phone to verify that it is working and that the correct web page is showing.
#4 Print
If everything looks fine, you're ready to print your labels.
