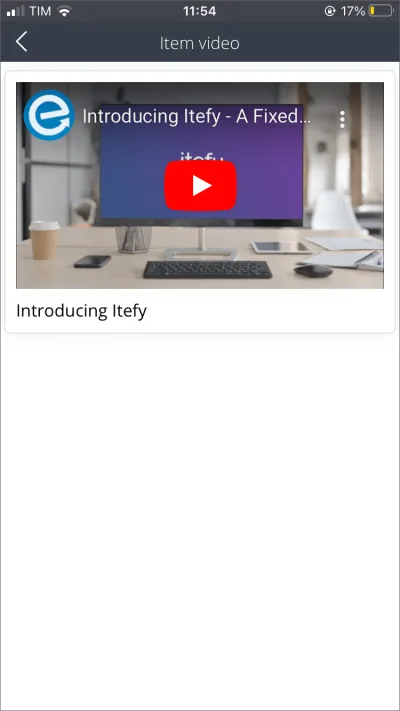When you create a new item in Itefy you can add only one image. But once the item is saved in the database you can go to the Files tab on the item’s page to add more images, descriptions to images, and other files like PDFs and YouTube videos.
File limits
There’s a file size limit of 20MB for images and other files.
You can upload as many files as you like. However, note there is a storage limit for your account.
- Check how your storage is tracking by clicking on Account under the Settings menu in the sidebar.
If you need more storage you can adjust your subscription resources.
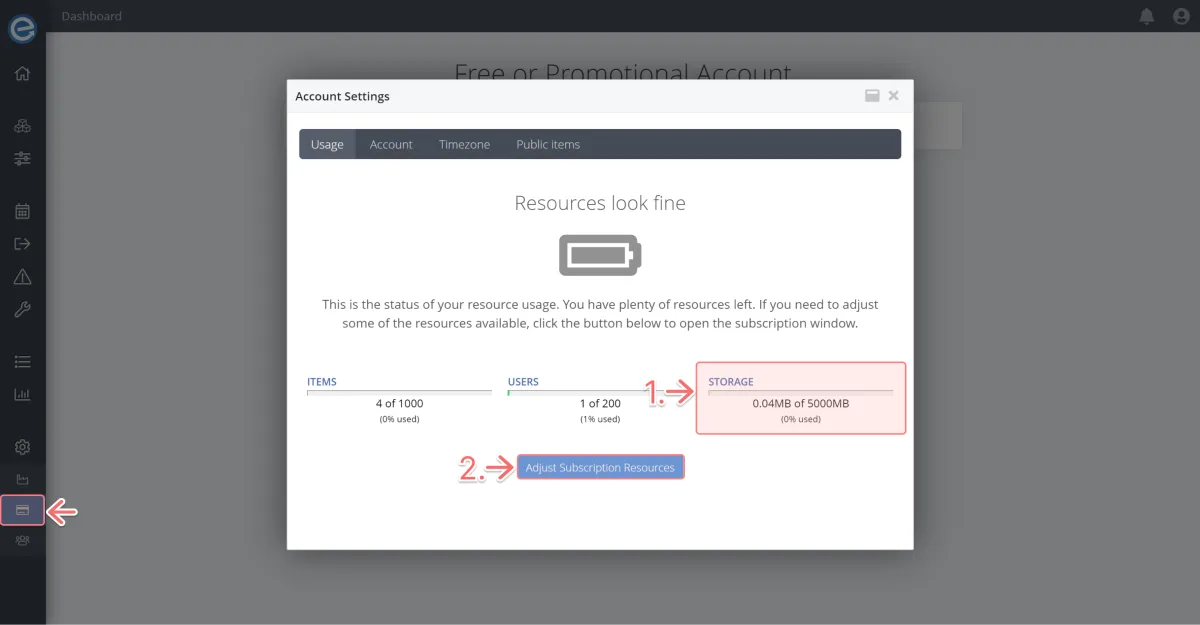
Add and view images
You can upload images from the web app and by using Itefy GO on your mobile phone.
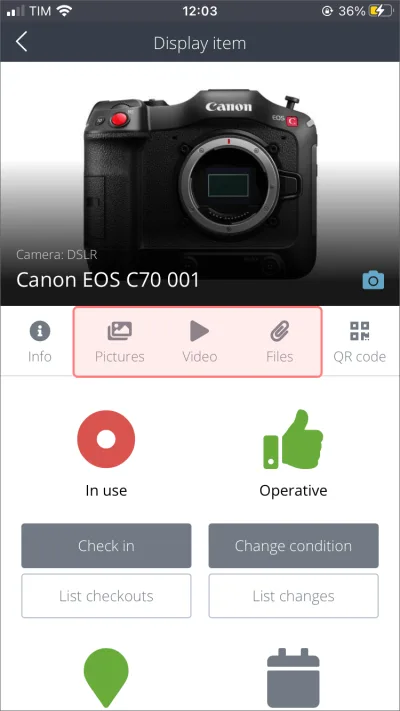
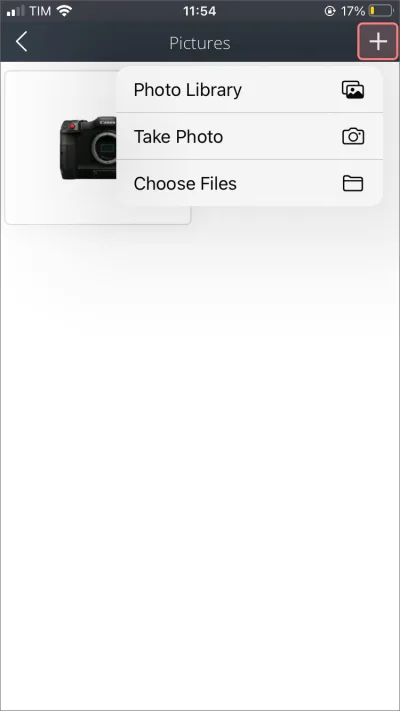
On the web app select Pictures under the Add files button to select your file.
Accepted image types include .jpg, .png and .gif.
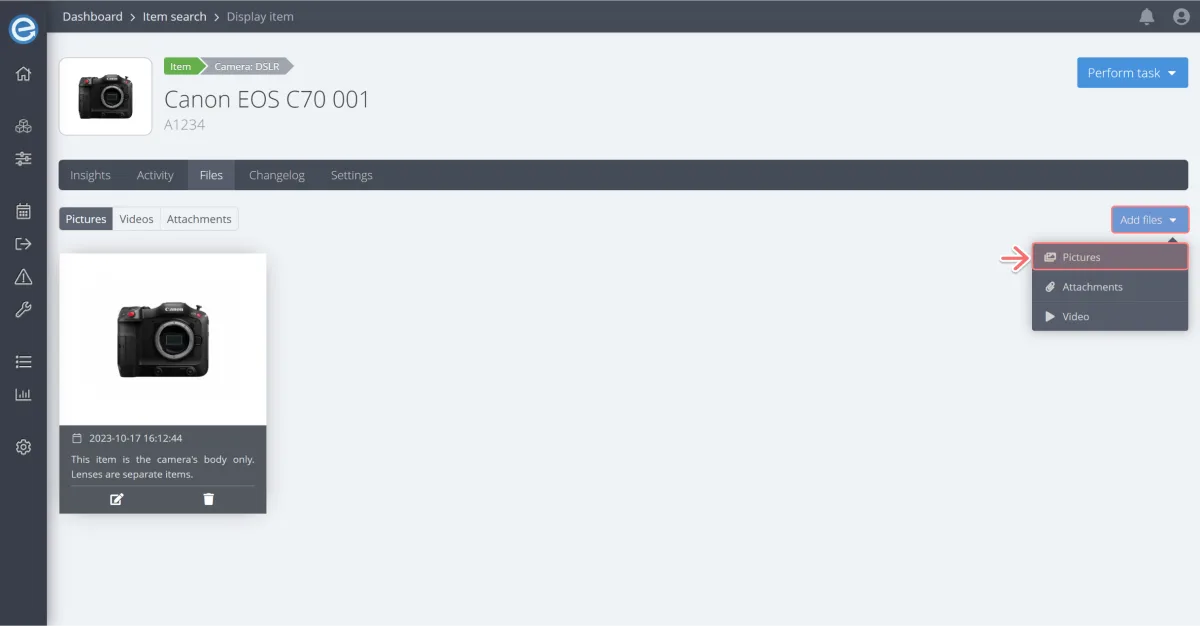
Let’s add a description to your image:
- Click on the Files tab.
Here’s the image we added when we created the item. Let’s add a description by clicking the pen icon.
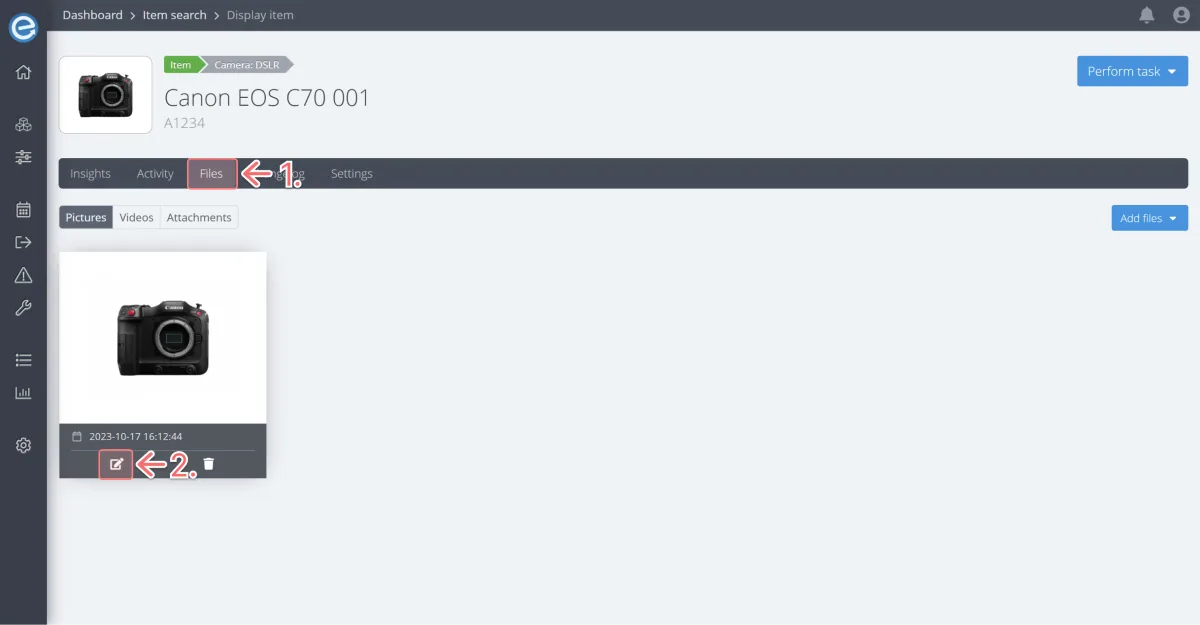
- Let’s add this image description: This item is the camera's body only. Lenses are separate items.
Click Save.
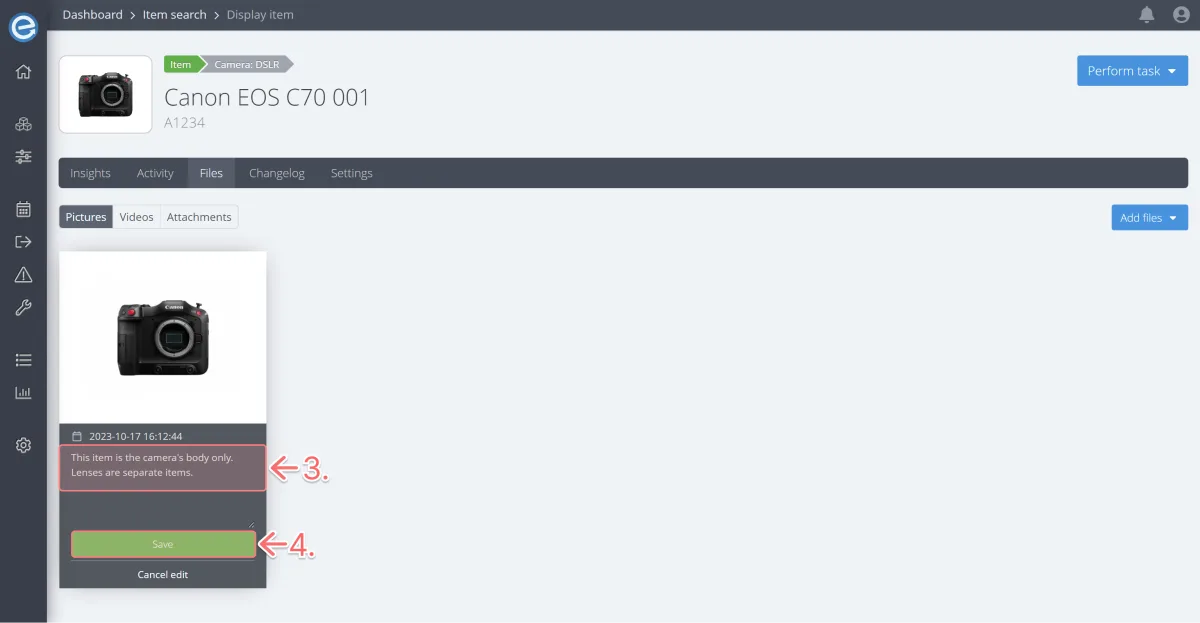
Add files
The Attachments tab is where you can add and find manuals, specifications etc for your item. You can
There’s no restriction to the types of files you can upload here. Note there’s a 20MB file size limit.
To upload files in the web app, click Attachments under the Add files button to select your file.
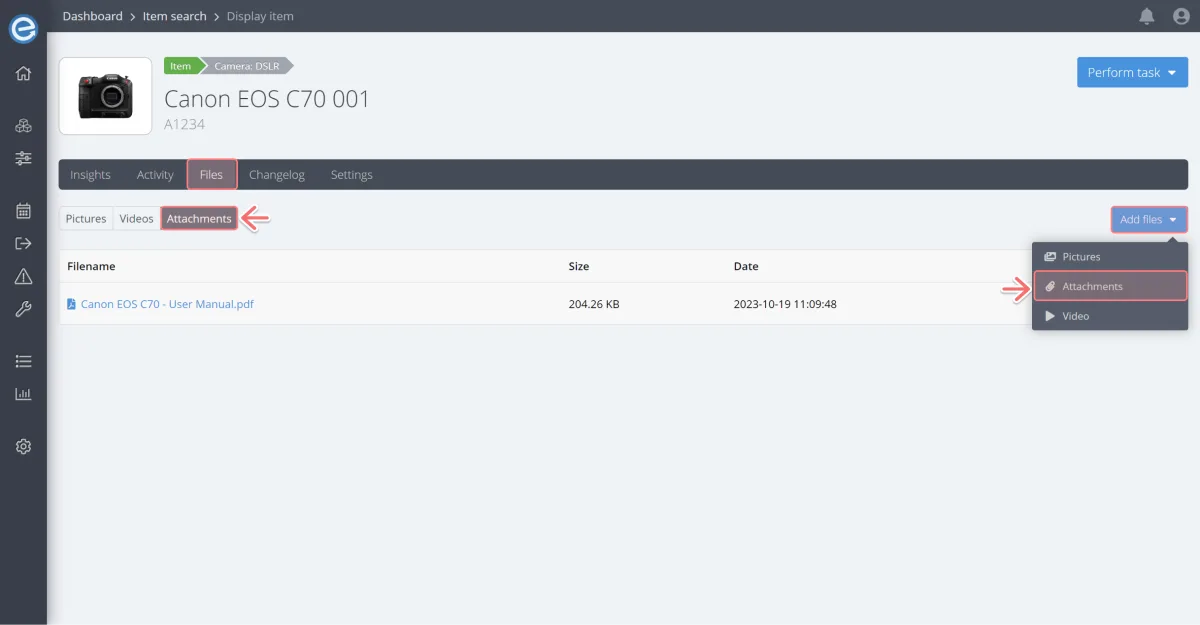
Viewing attachments
On the web app, when you click on PDFs they will automatically open in a new browser tab.
Other documents will automatically download to your device when you click the file name link. You can also click the green download button to the right of the file.
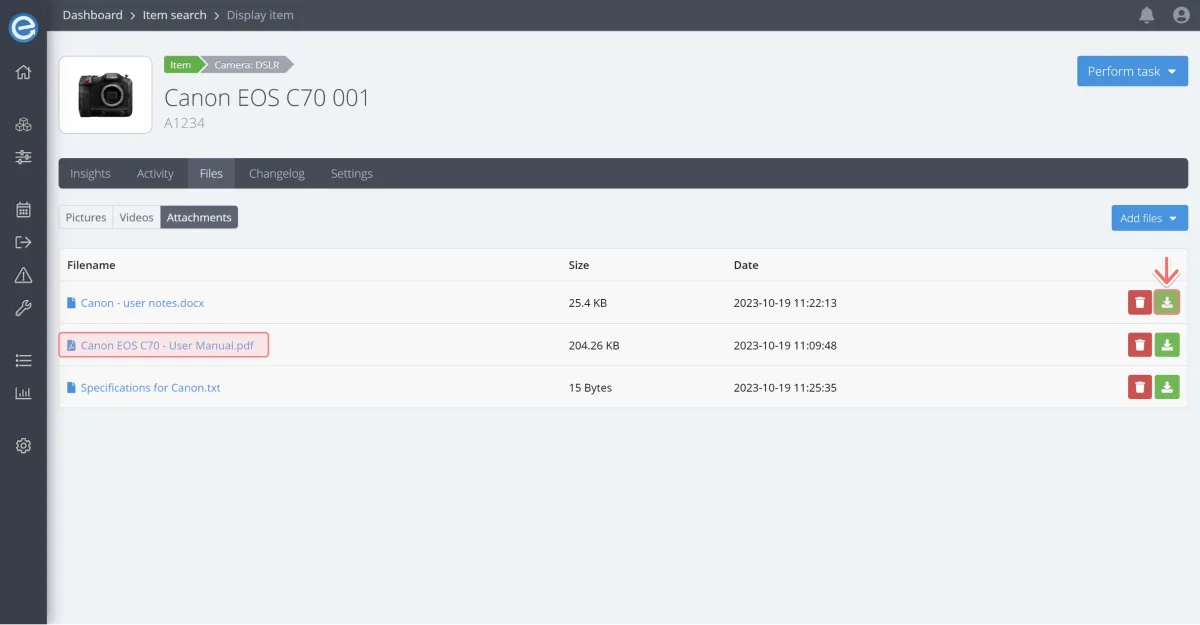
You can upload and view attachments using Itefy GO on your mobile phone.
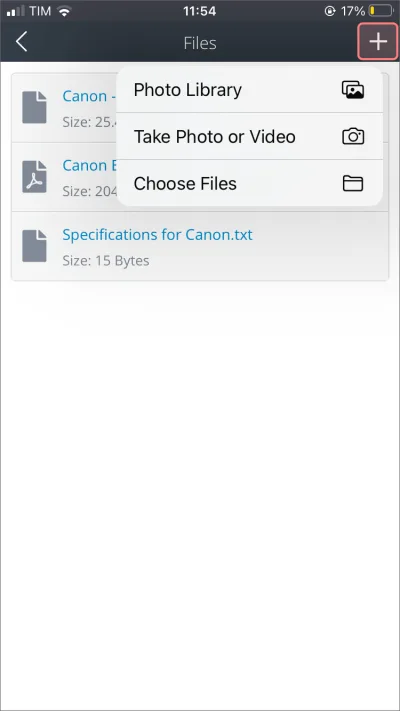
Add videos
You can add YouTube videos to items. These are typically instructional videos that can be viewed within the web app, mobile app or on public pages if enabled.
Let's add a YouTube video:
From the Add files dropdown, select Video.
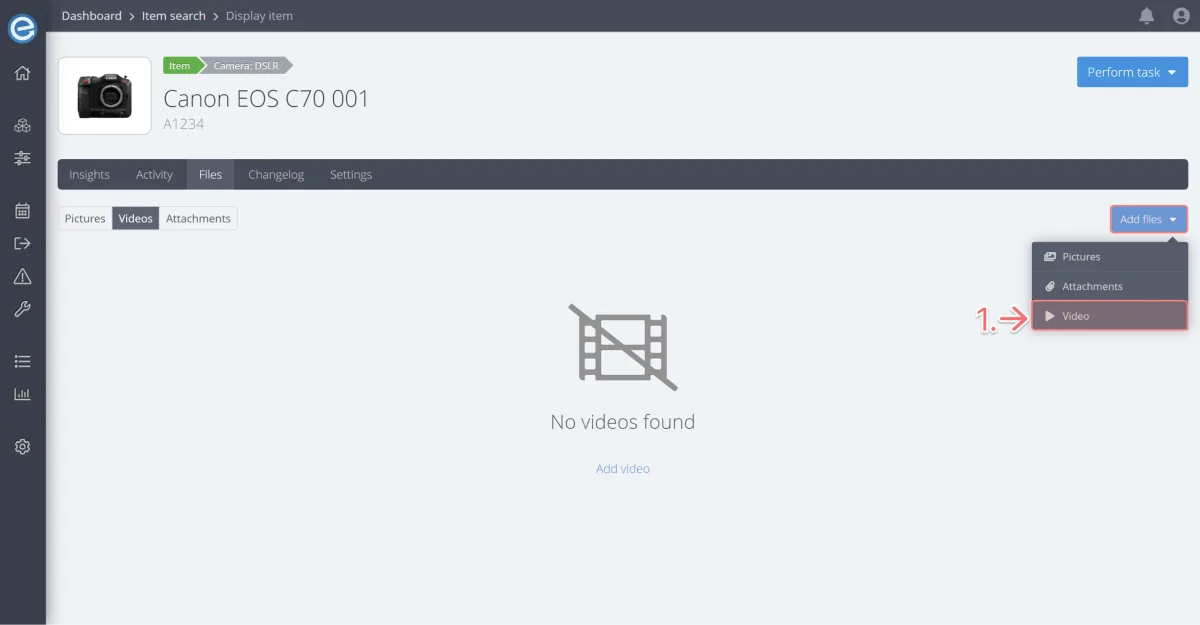
For this exercise, let’s add a link to an Itefy video:
- Video title: Introducing Itefy
- Description: This is optional. Let’s leave it blank.
- Video URL: https://youtu.be/ri3pVqqsdCc?si=63fXyBGU2uxJjtwE
The video thumbnail should appear in the Preview area below.
Click Add video.
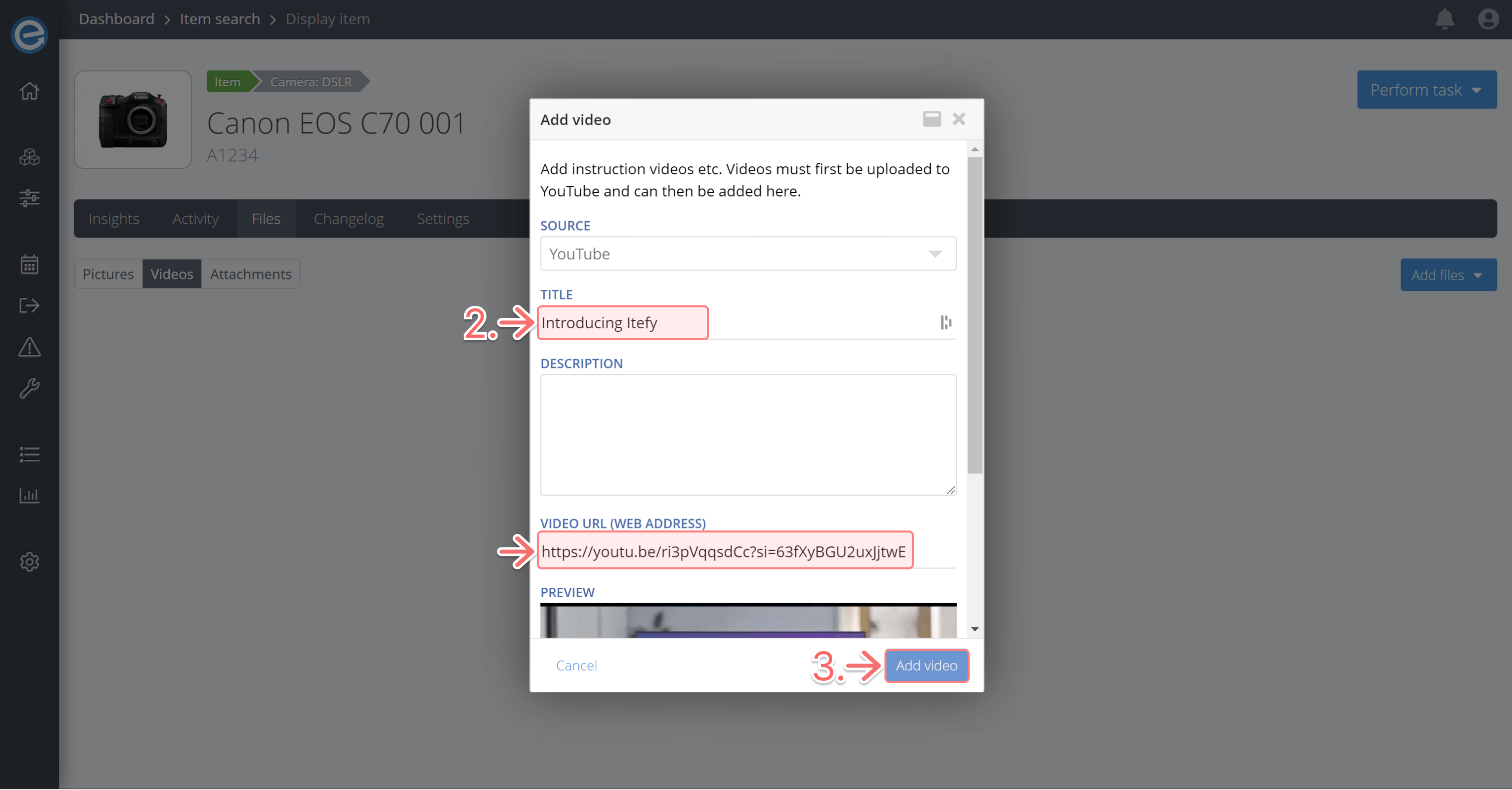
Here you can see the video in the web app:
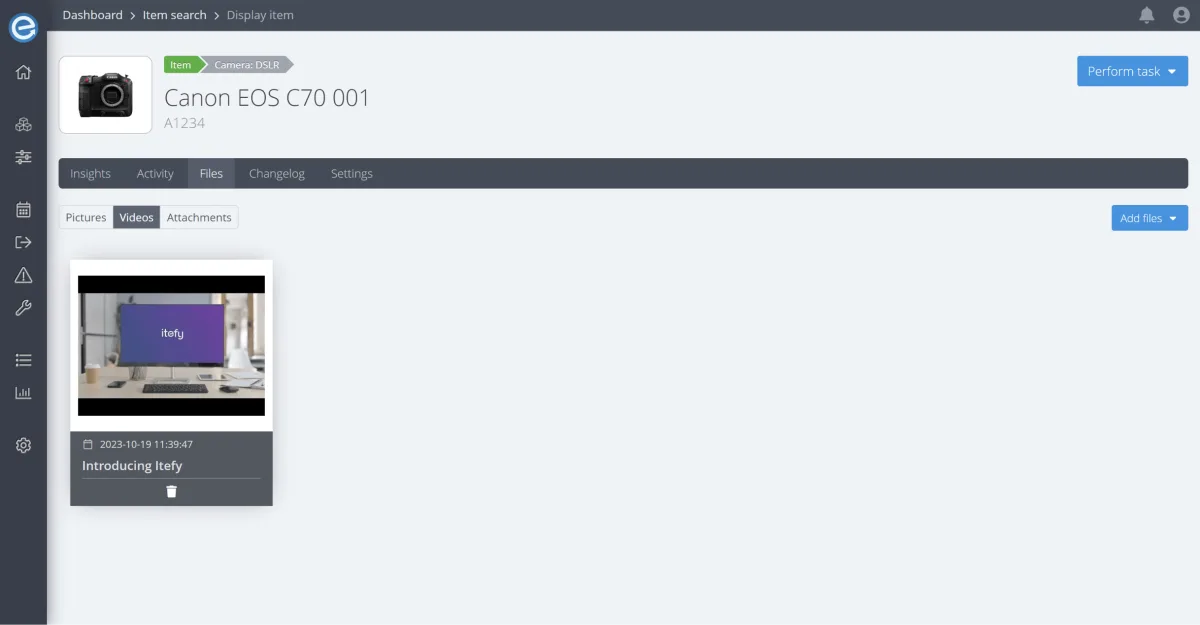
You can watch the video in Itefy GO: