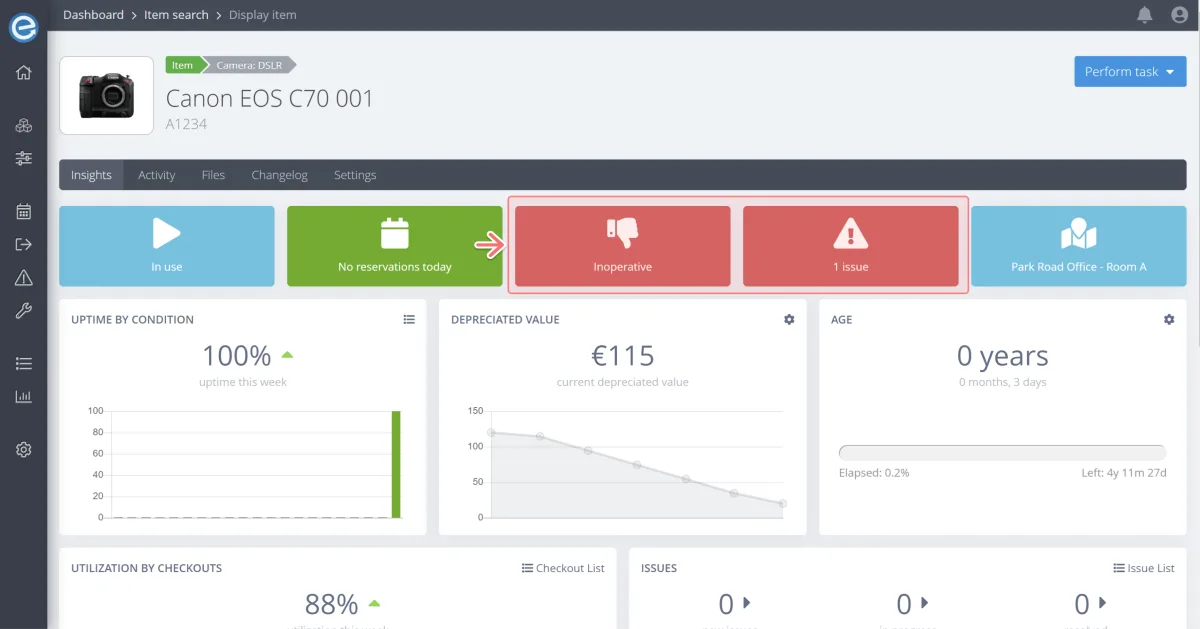Imagine that a camera broke and we need to take it out of operation to get it fixed.
There are two ways in the web app to raise an issue for an item:
Click New issue on the dashboard or under the Issues dropdown on the sidebar.
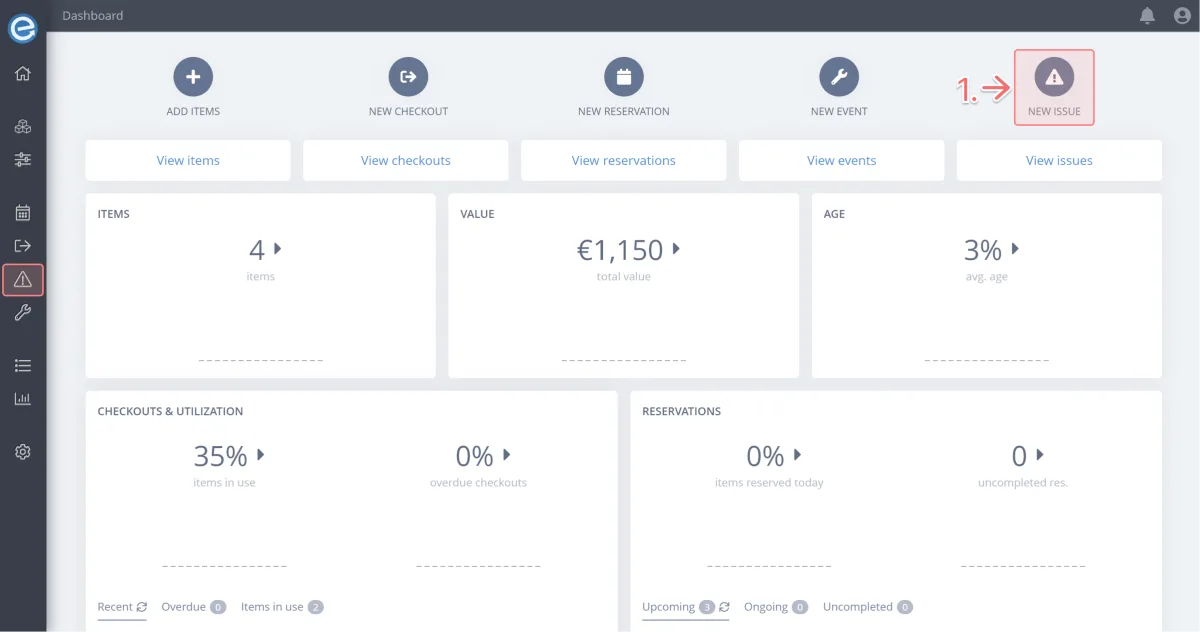
Alternatively, on the Item page, select New issue from the Perform task dropdown menu.
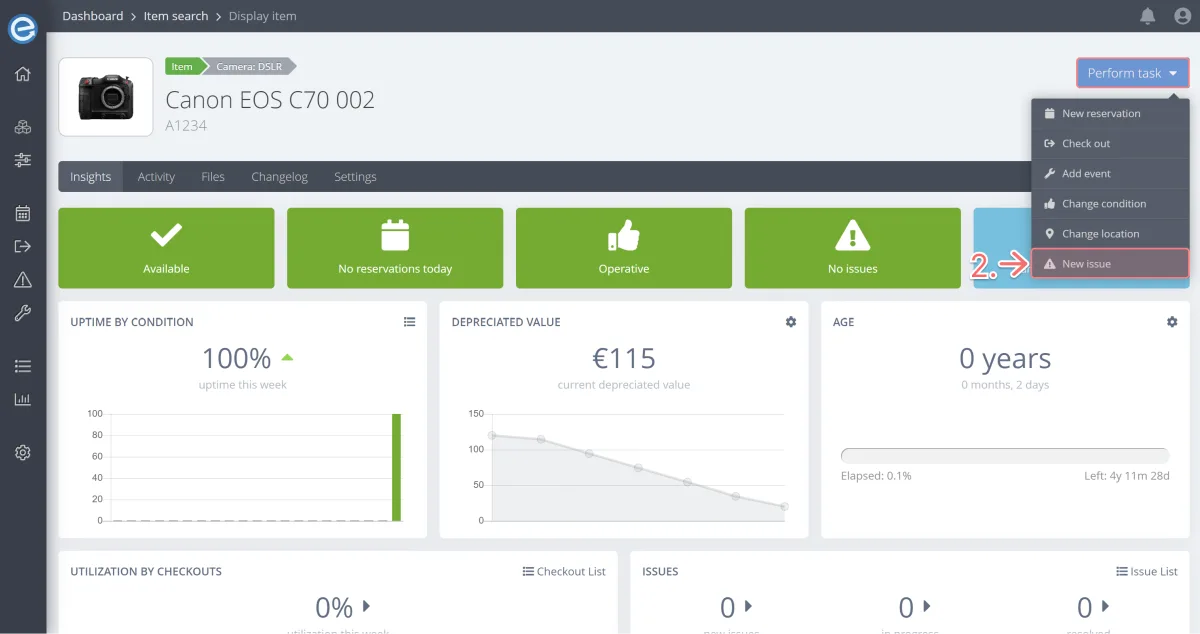
You can also raise an issue for an item using Itefy GO on your mobile phone:
On the Home screen, scroll to Issues.
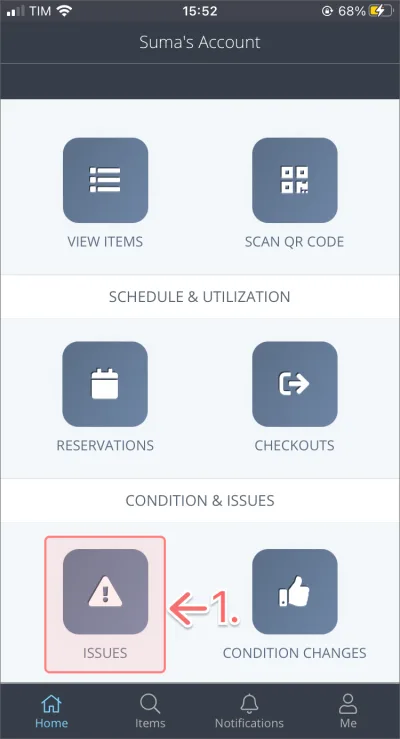
Click the + icon to add a new issue
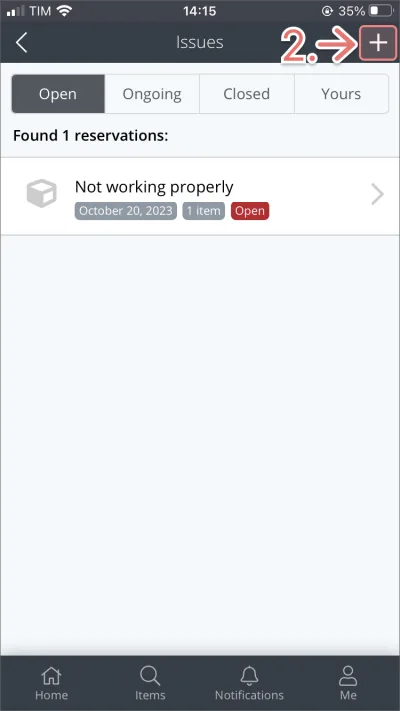
Note: A user must have permission to raise, edit and delete an issue.
Refer to User Management & Permissions for how to grant a user permission to manage issues.
Enter the Issue details
You should have the New issue dialogue box open.
- Add the reason for the issue. We’re going to add The battery won't recharge - return to supplier.
- Click the Select items button and start typing the item name to add it.
Note: The item is automatically added when you raise an Issue from the Item page. - Add multiple items: You can select multiple items to add to the same issue.
Note: If one item is fixed before the other, you can return it to Operative by changing the condition under the ‘Perform task’ dropdown on the item’s page. Deadline: Choose a time and date when the issue should be resolved. Let’s click the calendar icon and select a date in 1 week's time.
Note: If the issue hasn’t been closed by your selected deadline, the person responsible (and the person who raised the issue, if different) will be notified.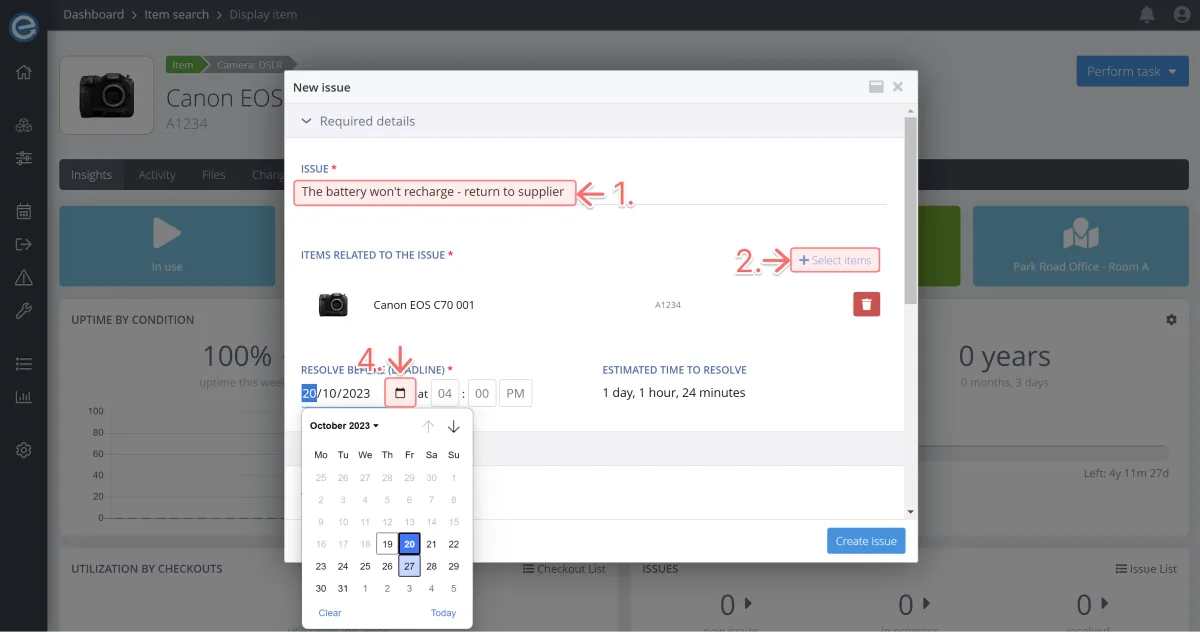
- Add a tag: This is a freeform text field to add a word or multiple words to help quickly identify the problem.
You may wish to create a set list of Issue tags, such as Defect, Broken, Lost.
For this exercise, let's add Broken. Press Enter on your keyboard to add the tag. - Primary person responsible: Click the + icon to add yourself.
Note: Add additional people to this issue further below. - Location: Add where the item is currently located. This may be different from the usual storage location.
Describe the problem with the item(s) to assist with a resolution.
Malfunction with battery - return to supplier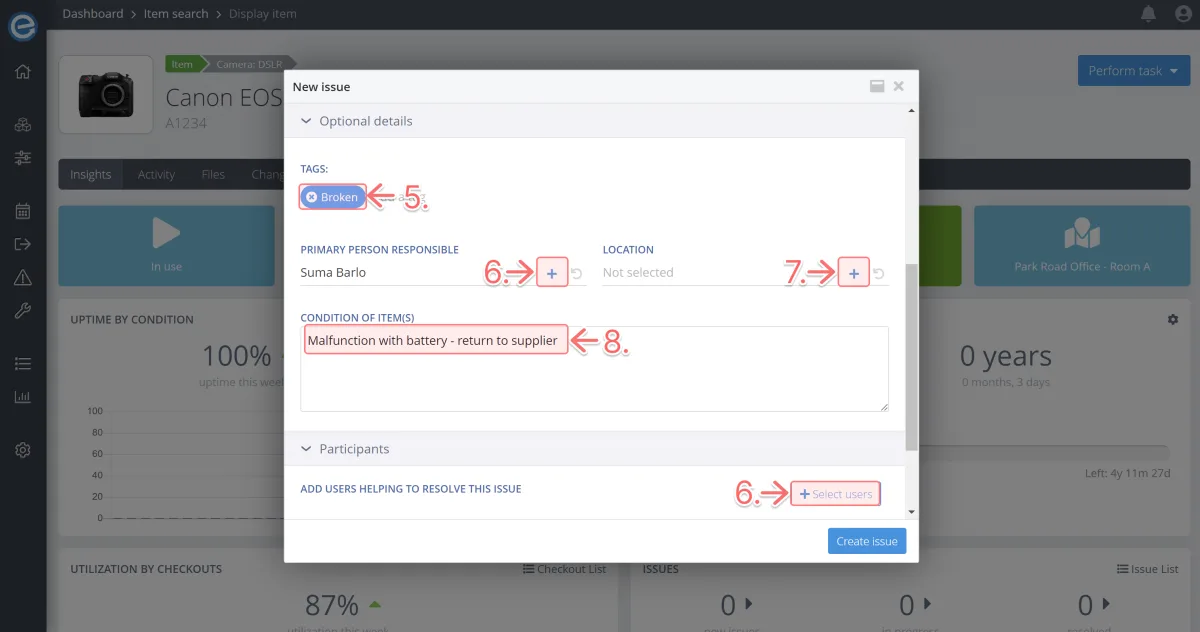
- Update status: When an issue is created, the item’s status is automatically changed to Inoperative, preventing the item from being checked out. If this section is left unchecked, the item will remain Operative.
Pro tip: If the issue doesn’t affect the item’s usability i.e. the manual got wet and needs reprinting, it item may remain Operative.
Select Create issue.
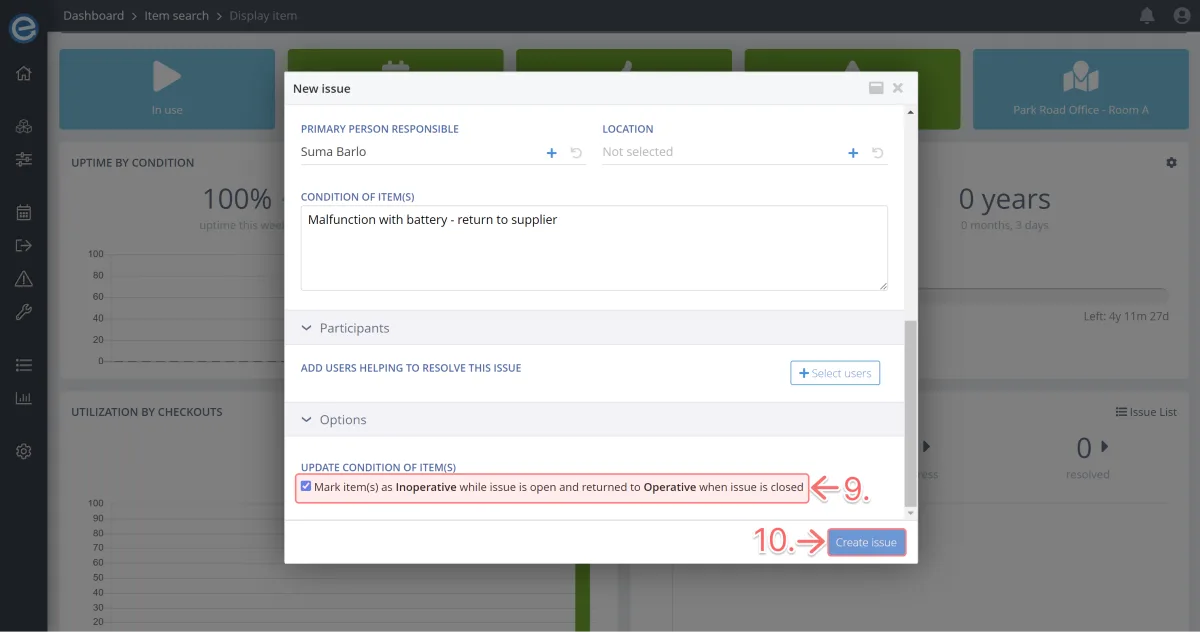
You can see that the item’s status has now changed to Inoperative with 1 Issue.